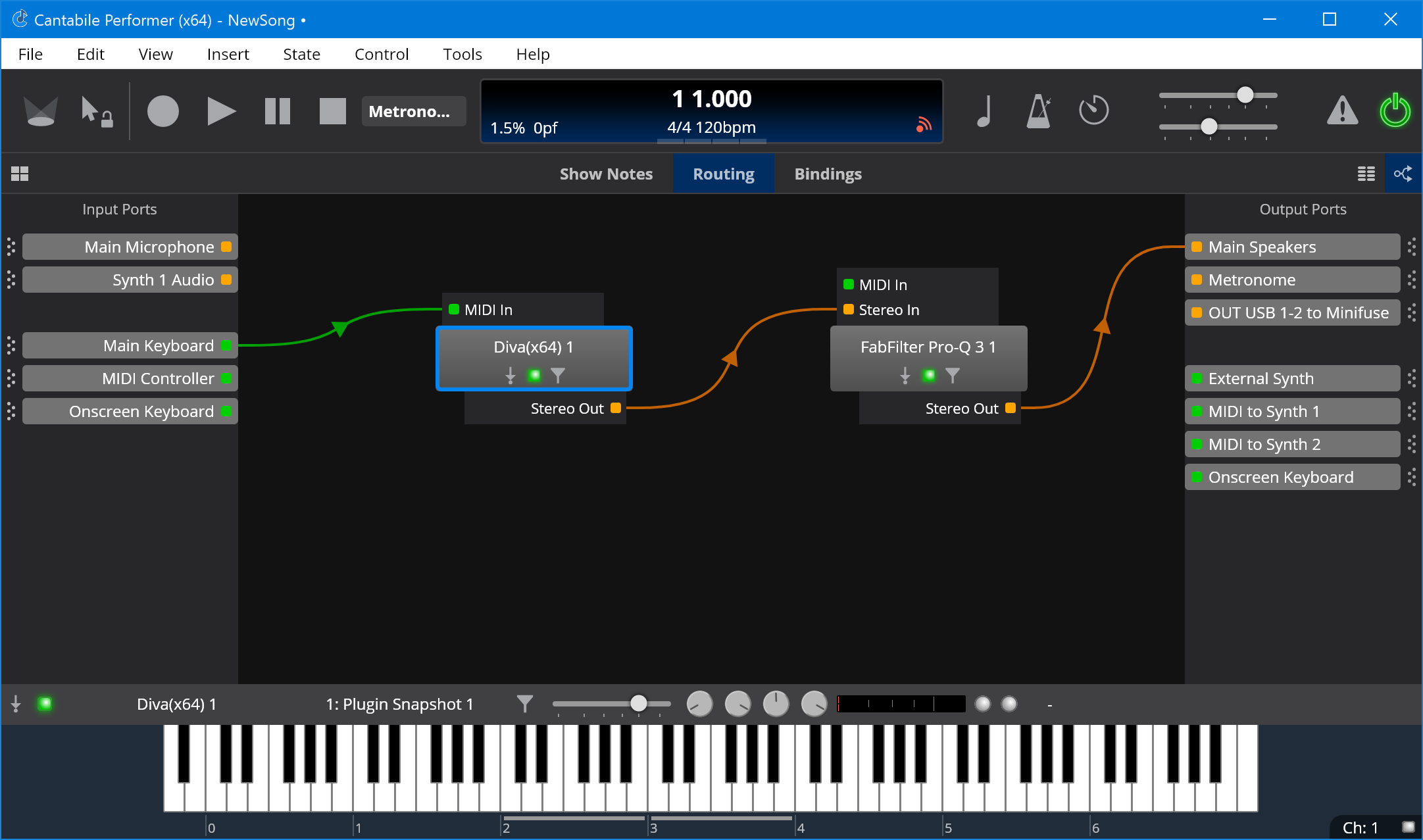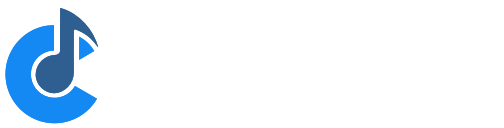Working with Plugins
One of the most common tasks when using Cantabile is setting up plugins and the routes between them. This guide is a simple walk through for inserting a couple of plugins and connecting them together.
Inserting a Plugin
To insert a plugin, either click the Add Plugin button in Cantabile's main window area, or choose Insert → Plugin from the main menu. You'll be presented with the plugin selector:
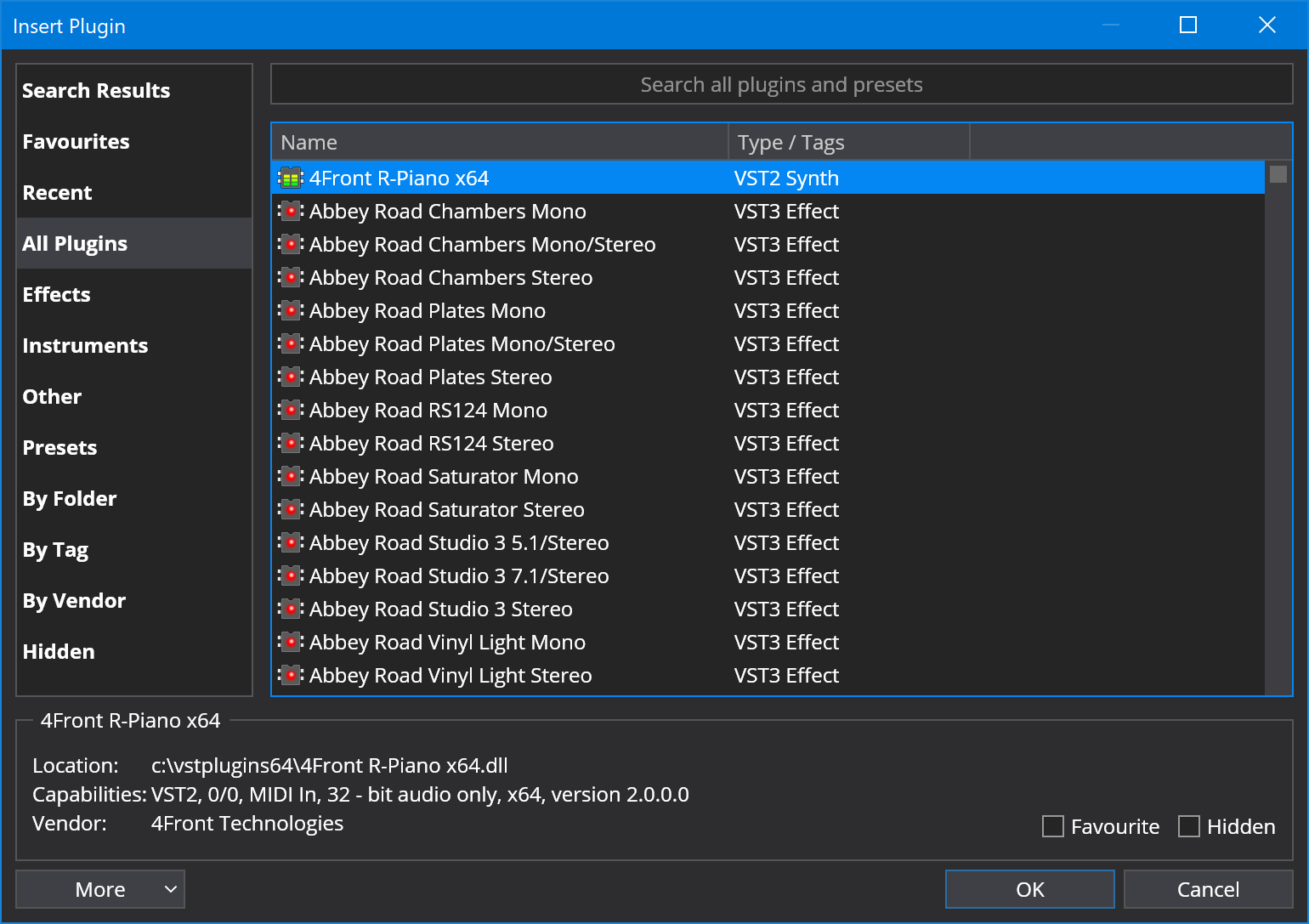
Locate the plugin you're after by browsing the categories on the left and the list on the right, or as a short cut just type the first few letters of the plugin's name and the list will be filtered down. eg:
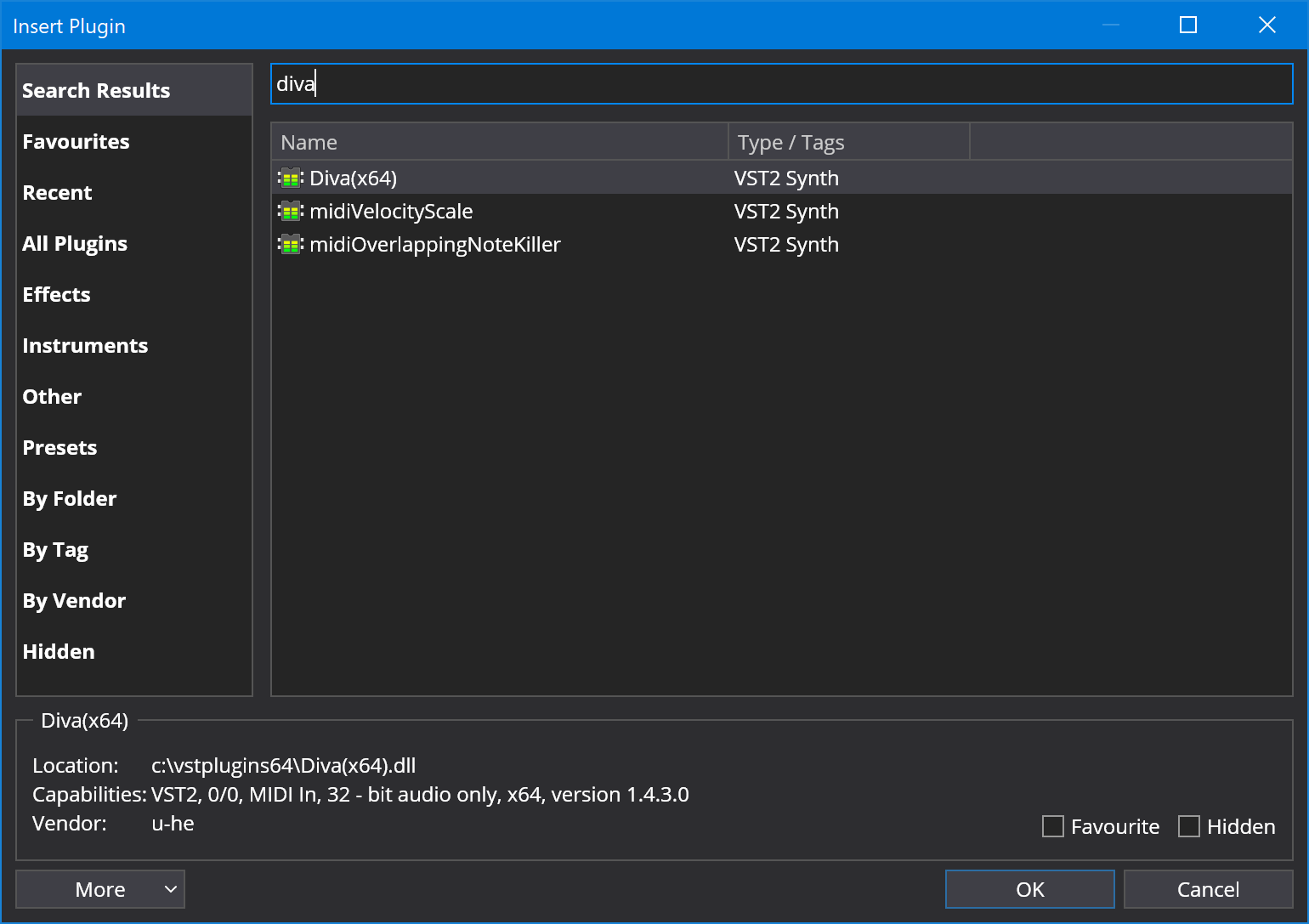
For more information about managing plugins including setting plugin tags, see Managing Plugins.
Automatic Routes
When a plugin is inserted, Cantabile automatically creates certain routes. In this case it created a MIDI route from the default MIDI input port (Main Keyboard) to the plugin and an audio route from the plugin to the default audio output port (Main Speakers).
The default ports can be configured in Options → MIDI Ports.S
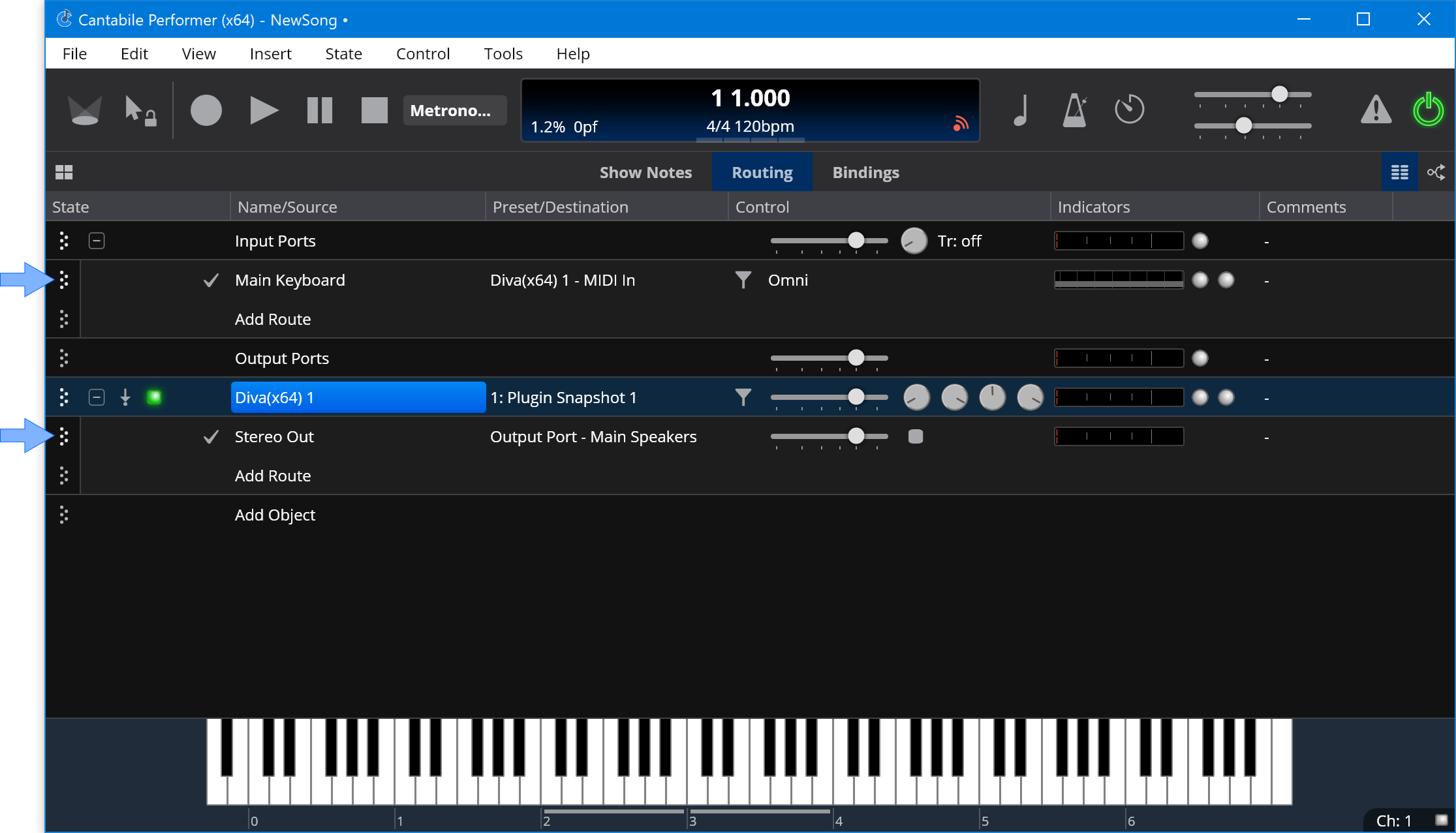
Editing Plugin Settings
To open a plugin's user interface either double click on it's name ("Ivory VST 1" in this case), or select it and choose Edit → Plugin Editor from the main menu. You can also edit the plugin's parameters using Cantabile's parameter editor by Alt+double clicking the plugin, or by choosing Edit → Plugin Parameters from the main menu.
In this example, once a keyset has been loaded into Ivory the plugin can be played from whatever MIDI device is mapped to the Main Keyboard port (in Options → MIDI Ports).
Routing to a Second Plugin
Suppose now we want to send the output of Ivory through an effect. Using the same procedure above insert the effect plugin (in this case FabFilter). This time, Cantabile creates a route from the new plugin to the Main Speakers output port but doesn't connect any input routes to the plugin. This is deliberate to prevent accidentally creating feedback loops.
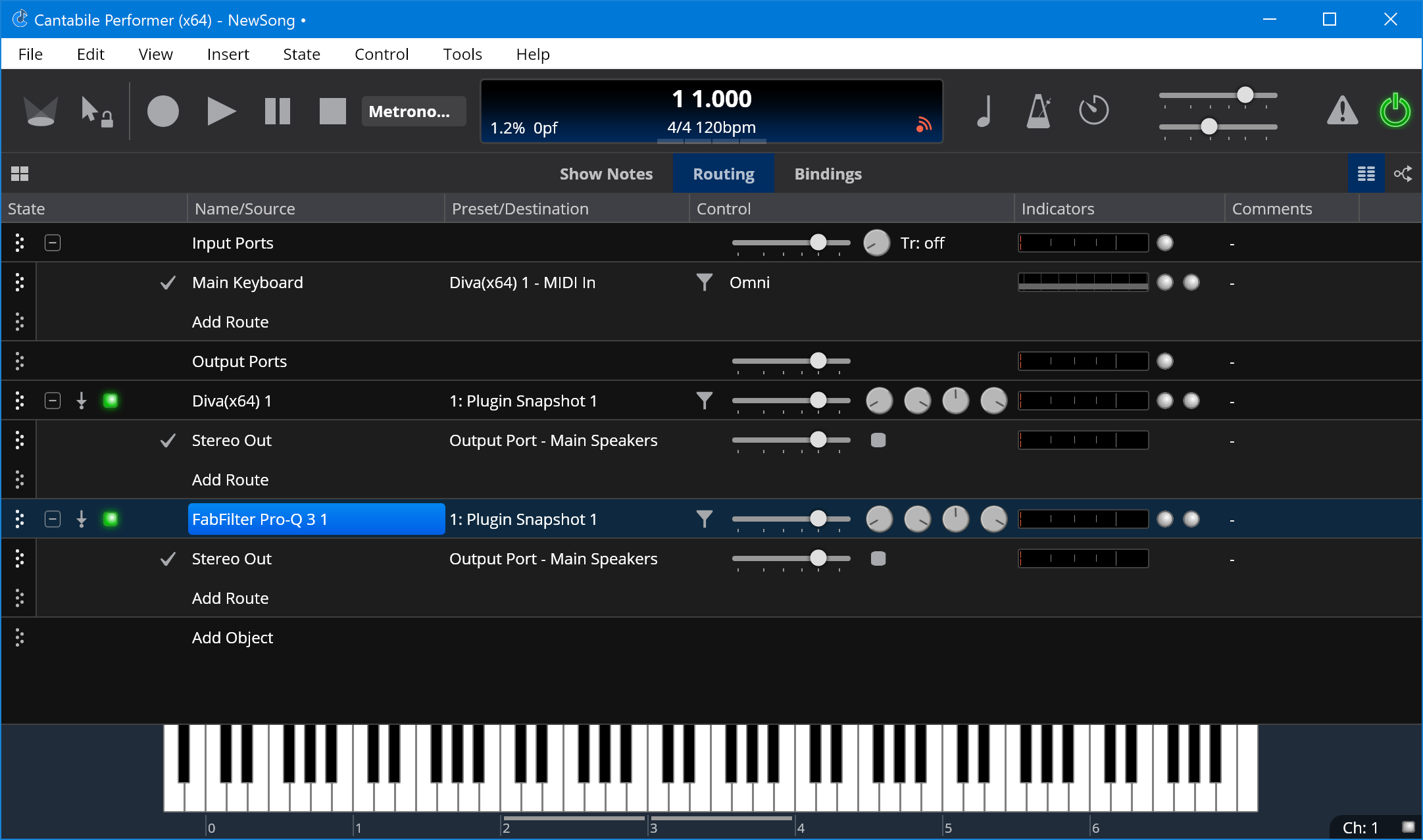
To route Diva through FabFilter, just change its audio output route to send to the plugin:
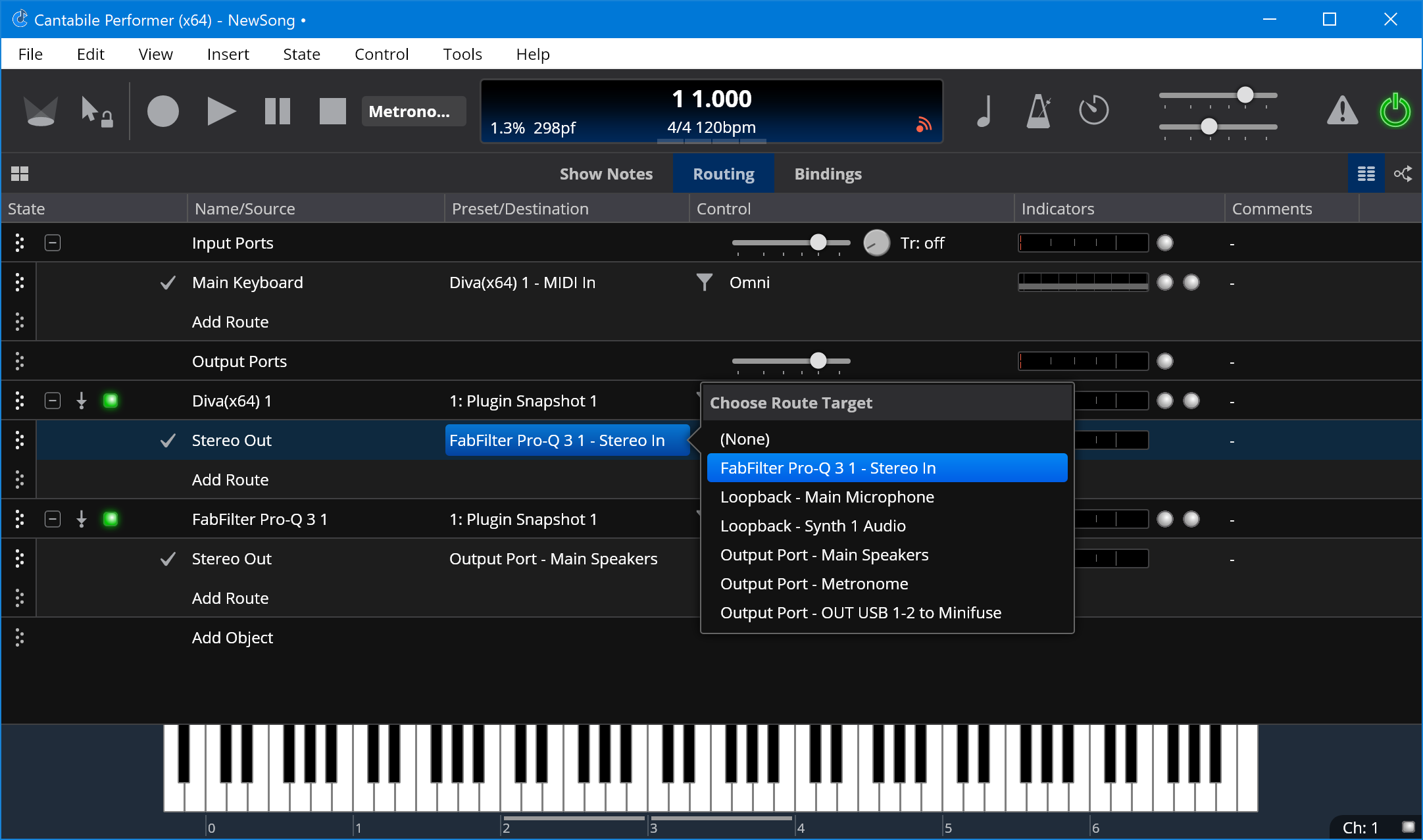
Now Diva's output will be processed by the effect plugin and then sent to the main speakers.
For more information see Ports and Routes.
Routing Diagrams
The above example, uses Cantabile Table Routing View. You can also use Routing Diagrams to more visually configure objects and routes. See Routing Diagrams.